How to Set Up A2X for eBay VAT
Written by: Elspeth Cordray
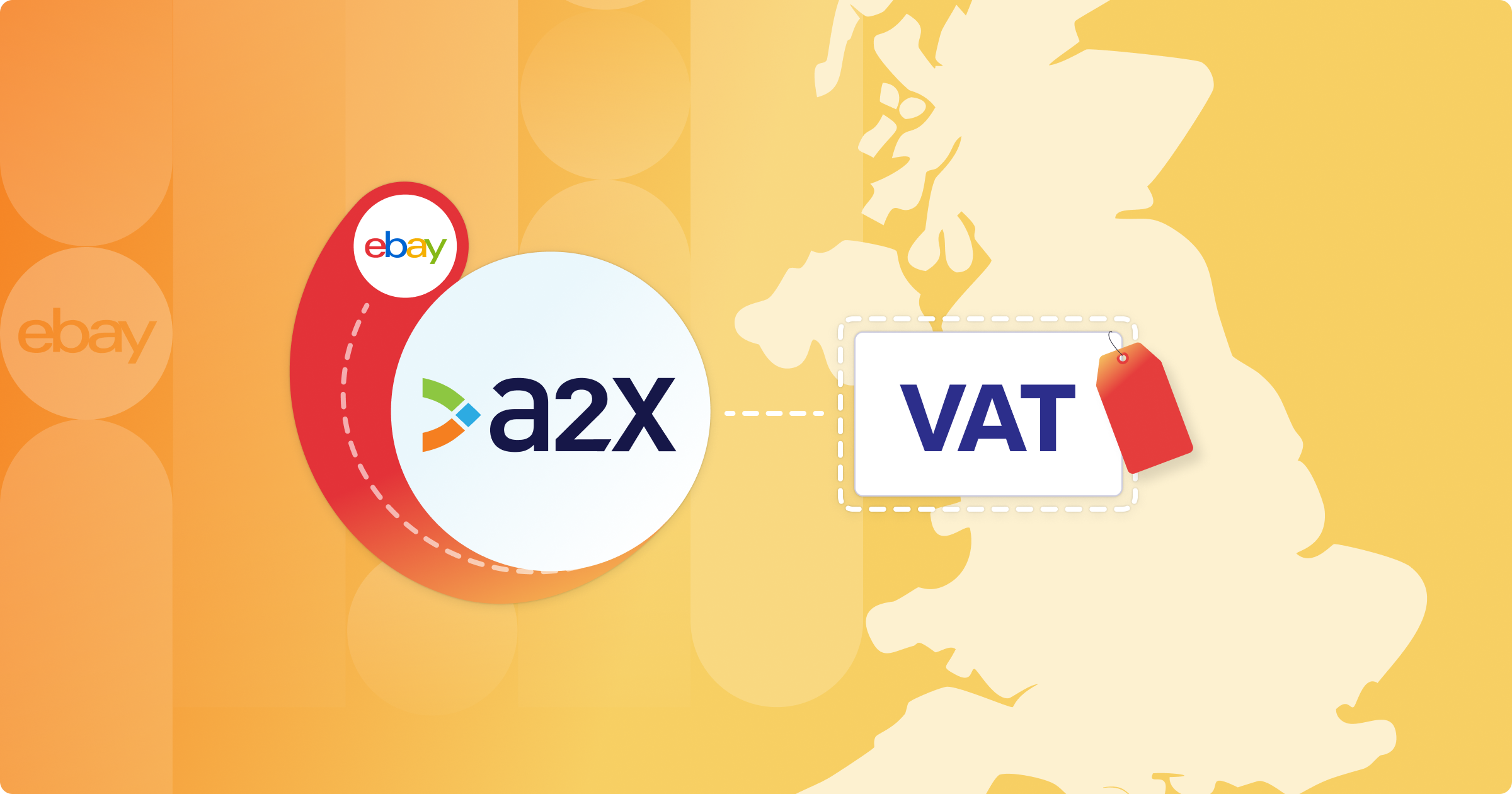
One of the most common accounting errors that eBay sellers make is recording their entire eBay deposit as “income” or “sales”. eBay deposits actually include a mix of sales, eBay fees, refunds, VAT, disputes, and other transactions – all of which need to be accurately accounted for.
Manually sifting through eBay reports and entering each transaction into your accounting software is a tedious and time-consuming process. Luckily, this is precisely what A2X was built for.
A2X can link eBay Seller Hub with Xero, QuickBooks Online, or Sage. It extracts all transaction data related to your eBay sales, fees, etc., and sends it to your accounting software – ready for reconciliation with the total deposited in your bank, and for submitting your UK VAT return.
Setting up A2X is easy, and A2X can even automate the “mapping” of your eBay transactions to your general ledger. It’s important to configure A2X according to your eBay store’s specific needs – such as your VAT registration status, the countries you sell in, and more.
Follow the steps below to set up A2X for eBay and VAT.
What information do I need to set up A2X for eBay?
To prepare for setting up A2X for your eBay Seller Hub account, we recommend the following:
- Check your VAT registrations: Which ones are live, which ones are in progress? Have they been added to eBay?
- Check your product types: Are all the products you sell standard-rated (20% VAT)? Do you have any special product types that have a different rate of VAT? (Note: A number of items are charged at a lower or zero rate of VAT. These can include items such as car seats, books, or some hygiene products.)
Initial A2X setup steps for all UK & EU eBay sellers
All eBay sellers will need to follow these 3 steps to get started with A2X.
Once these are completed, you’ll have a few more setup steps, but they’ll depend on your specific VAT requirements.
1. Create an A2X account
Visit the A2X website. In the top right, click ‘Try A2X for free’.
Follow the instructions to create an A2X account. No credit card is required to sign up – your account will stay in “free trial mode,” allowing you to set up and use A2X with limited features until you choose to subscribe.
2. Connect to your accounting software
Connect A2X to Xero, QuickBooks Online, or Sage.
From the A2X home page, choose your accounting software, and follow the instructions to finalize the connection. All you’ll need is your accounting software login credentials.
3. Connect to eBay Seller Hub
On the A2X home screen, follow the instructions to connect to eBay.
All you’ll need is your eBay Seller Hub login details. Alternatively, if you’re an accountant or bookkeeper working with an eBay seller, you can request that they grant you access to connect A2X.
Accounts & VAT mapping for eBay in A2X
Once you’ve signed up for A2X and connected it to your accounting software and eBay Seller Hub, the next step is to categorize, or “map,” eBay transactions to the correct accounts in your Chart of Accounts and apply VAT rates as needed.
To complete the accounts and VAT mapping, navigate to the ‘Accounts and Taxes’ page in A2X. The first time you visit, you’ll be prompted with a series of questions to help A2X automate this process.
Important note: Your accounts and VAT mapping setup will depend on the specific requirements of your eBay store.
We’ll outline the precise steps for answering the questionnaire and completing the accounts and VAT mapping for various scenarios – choose the one that best suits your situation and follow the steps below:
- You are an eBay seller with no VAT registration
- You are an eBay seller with 1 UK VAT registration
- You are an eBay seller with a UK VAT registration plus one or more EU VAT registrations
- You are an eBay seller with a UK VAT registration plus all EU VAT registrations (OSS/IOSS)
VAT setup configurations for each stage of the UK/EU eBay seller
Setup 1: Seller with no VAT registration
If you’re an eBay seller with no VAT registrations, both your expenses and sales will be set up as NO VAT when you push them through from A2X to Xero.
Ensure you are meeting your obligations by not registering – the rules as of January 2021 may require you to.
Here’s how to answer the A2X setup questionnaire if you have no VAT registrations:
Select the main country your business operates in: United Kingdom
Is this business registered and collecting or remitting VAT? No
Assisted Setup or Custom Setup? Select ‘Review’ under Assisted Setup for A2X to automatically apply best practice tax mappings. You can change these, if necessary.
When using A2X’s Assisted Setup, here’s an example of how accounts should be mapped for a seller with no VAT registrations.
Setup 2: Seller with one UK VAT registration
This setup applies if you are an eBay seller who has only one UK VAT registration – i.e., you are registered for VAT and sell on eBay in the UK only.
Here’s how to answer the A2X setup questionnaire if you have only one VAT registration:
Select the main country your business operates in: United Kingdom
Is this business registered and collecting or remitting VAT? Yes
What product types do you sell? Select whichever option best applies to you.
Please select additional countries your business is registered in: None
Assisted Setup or Custom Setup? Select ‘Review’ under Assisted Setup for A2X to automatically apply best practice tax mappings. You can change these, if necessary.
When using A2X’s Assisted Setup, here’s an example of how accounts should be mapped for a seller with one VAT registration.
Note: If you sell zero-rated or reduced-rate products in the UK on eBay, we recommend that you set up Product Type Groups for all of your zero-rated and reduced-rate product SKUs as an additional step. This will allow you to separately code these transactions for VAT and help you avoid remitting VAT on transactions which were not standard-rated.
You can read more about setting up Product Type Groups here.
Setup 3: Seller with a UK VAT registration plus one or more EU VAT registrations
In this scenario, you are an eBay seller who has a UK VAT registration and in addition, one or more EU VAT registrations.
eBay differs from Amazon and Shopify in that they do not split out sales and tax transactions. So while it is possible to split out sales to other zones (e.g., DE), you will still need to work back from the total sales for the period in that region to decide how much VAT you are required to remit for that secondary zone. This is unless the transactions are tagged MFT and therefore eBay has collected and remitted the VAT for you.
Note: This does not apply to UK VAT if you are using our tax wrapping method plus product type groups and have entered the UK as your base country. You will still be able to automate the UK tax transactions via your MTD VAT module in Xero or Quickbooks.
If you need to split out additional tax zones in addition to the UK, we recommend adding them as additional countries during the onboarding questionnaire, and creating separate sales accounts for these in your accounting software. Alternatively, you can use Xero Tracking Categories or QBO Classes to split by country.
If you were to add two additional zones, Germany (DE) and France (FR) you would create the following two accounts:
- DE Sales: This will be account type REVENUE and tax rate Zero–Rated Income in your accounting software.
- FR Sales: This will be account type REVENUE and tax rate Zero–Rated Income in your accounting software.
If you are not familiar with setting up new accounts in your accounting software’s Chart of Accounts, please see the following articles:
- Add, edit, or delete an account in Xero
- Add an account to your chart of accounts in QuickBooks Online
The next step is to pull these new accounts through to A2X. You can do this in A2X by going to ‘Settings’ > ‘Connections’ > [Your Accounting Software] > ‘Refresh Cache’. This will bring those new accounts through to the mapping page.
Now you are ready to begin the mapping on the Accounts and Taxes page.
Here’s how to answer the A2X setup questionnaire if you have one UK VAT registration, plus one or more EU VAT registrations:
Select the main country your business operates in: United Kingdom
Is this business registered and collecting or remitting VAT? Yes
Which product types do you sell? Select whichever option best applies to you.
Please select additional countries your business is registered in: Select the countries that you are registered in
Assisted Setup or Custom Setup? Select ‘Review’ under Assisted Setup for A2X to automatically apply best practice tax mappings. You can change these, if necessary.
Below is an example of how accounts should be mapped for a seller with one UK VAT registration and a DE and FR split. Where a transaction line appears with the information Country DE, that line should be separated to either the new DE Sales account
We will use a Zero-Rated tax code for these DE transactions. This will allow you to track the total amount of sales to DE in your accounts, separate from your UK and other region sales.
Here’s an example of how the mappings will look in A2X.
Note: All of the FR and DE transactions in the above example are tagged “MFT” (Marketplace Facilitator Tax). This means that eBay is responsible for collecting and remitting the tax on these transactions on the seller’s behalf.
Setup 4: Seller with one UK VAT registration plus OSS
If you would like to split by every country within the EU, your setup will be very similar to above, with more countries split out for mapping purposes. You can create a separate sales account on your Chart of Accounts for each country, or use tracking classes as an alternative.
Here’s how to answer the A2X setup questionnaire if you have one UK VAT registration, and all EU VAT registrations (OSS/IOSS):
Select the main country your business operates in: United Kingdom
Is this business registered and collecting or remitting VAT? Yes
What product types do you sell? Select whichever option best applies to you.
Please select additional countries your business is registered in: Select Europe
Are you filing via OSS (One Stop Shop)? Yes
Assisted Setup or Custom Setup? Select ‘Review’ under Assisted Setup for A2X to automatically apply best practice tax mappings. You can change these, if necessary.
Below is an example of how A2X will map accounts and taxes for sellers filing with OSS.
Using A2X: Review payouts and send to your accounting software for reconciliation
Once you’re happy with your accounts and VAT setup in A2X, the next step for all sellers is to send settlement data from A2X to your accounting software for reconciliation.
This process is the same for all types of sellers, regardless of VAT configuration.
Go to the ‘Settlements’ page in A2X.
Beside each settlement, you’ll see two “…” icons. Click on the one on the far right, then select ‘Refresh’. (Refreshing the settlement before sending will apply all your new tax settings to the period.)
Then, click ‘Review’ beside the settlement.
Review the settlement to make sure A2X has coded each transaction correctly. If all looks good, scroll down and click ‘Send to [Your Accounting Software]’
Note: You can automate this step using A2X’s auto-posting feature.
To reconcile:
Log in to your accounting software and go to the bank feed. You should see the transaction you have just sent from A2X beside the corresponding deposit in the bank feed, ready to be reconciled.
- Learn more about reconciling A2X settlements in Xero here
- Learn more about reconciling A2X settlements in QBO here
Each time you receive a payout from eBay, make it a habit to log in to A2X to send the transaction data over to your accounting software for reconciliation.
Or, you can save even more time by setting up A2X’s Auto-Posting feature, which will automatically send A2X settlements to your accounting software.
Are you ready for effortless eBay accounting?
One of the most common areas where eBay sellers get stuck is ensuring that their accounts are done right, without spending untold amounts of time manually entering data or fixing mistakes.
A2X can help make eBay accounting easy – and, perhaps more importantly, accurate.
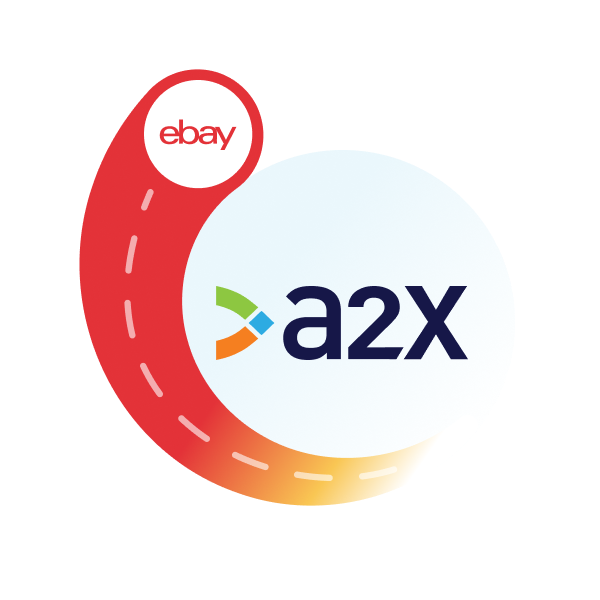
Integrate eBay and your accounting software for accurate accounting
A2X auto-categorizes your eBay sales, fees, taxes, and more into accurate summaries that make reconciliation in your general ledger a breeze.
`Try A2X today
