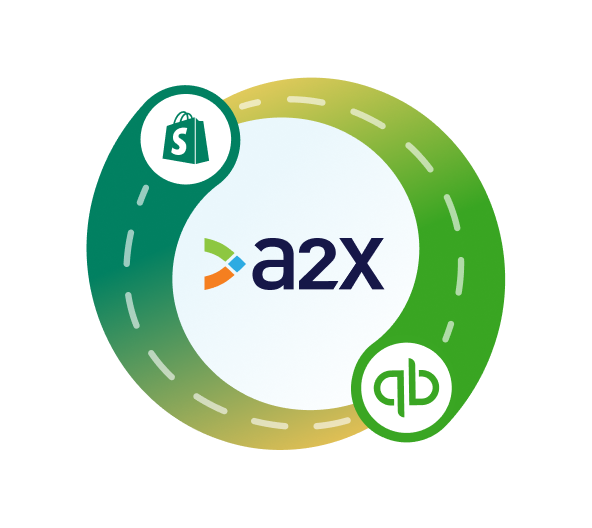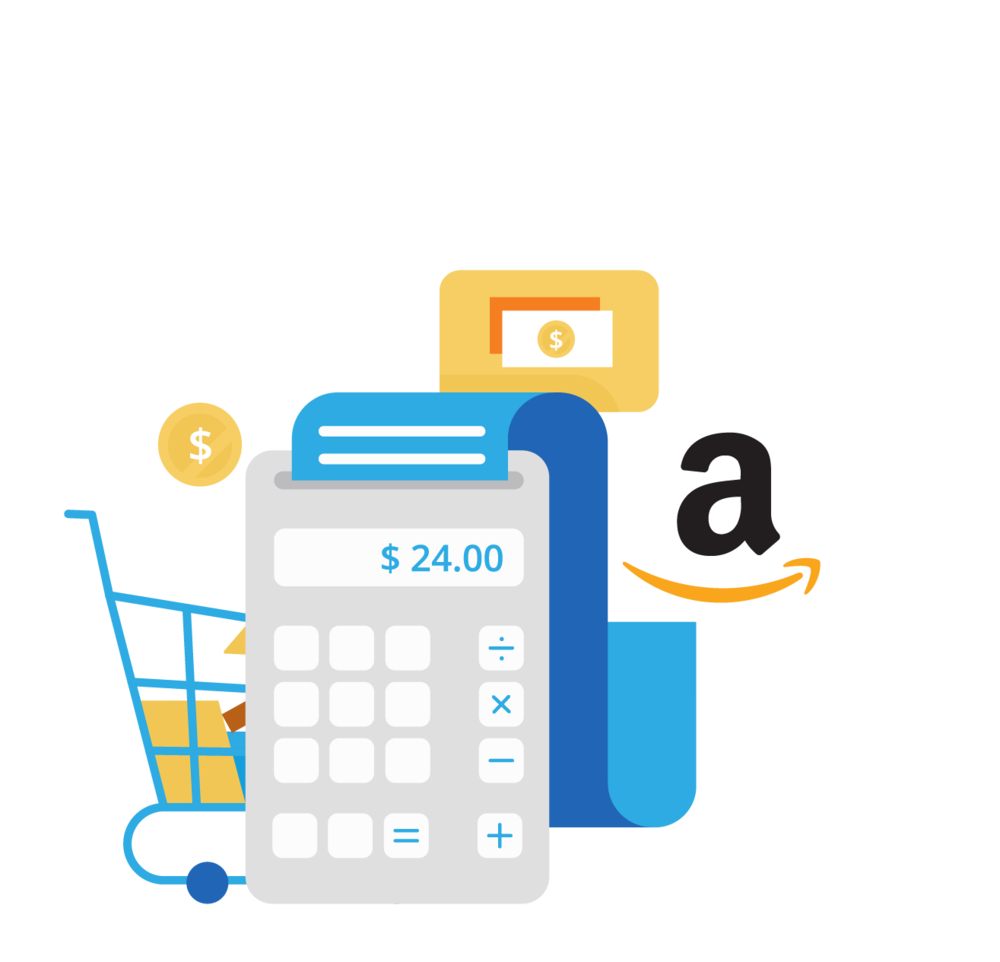Shopify QuickBooks Integration: How to Set it Up for Accounting

Written by Amy Crooymans, Product Marketing Manager at A2X
Integrating Shopify and QuickBooks Online is a great way to save time on accounting and increase your financial visibility for your Shopify store.
Whether you’re a Shopify merchant, or an accountant or bookkeeper who works with Shopify merchants, you’ll understand some of the complexities that come along with Shopify bookkeeping. Between managing multiple payout sources, Shopify fees, different transaction types, third-party apps, and more, getting everything to reconcile can be a huge challenge.
Fortunately, integrating Shopify and QuickBooks with the right tool can help simplify and speed up your Shopify accounting process.
This guide will give comprehensive, step-by-step instructions on how to complete a Shopify QuickBooks Online integration via three different methods.
Key takeaways:
- Integrating Shopify with QuickBooks Online means setting up a connection between these two tools so Shopify data can flow seamlessly into QuickBooks for quicker and easier accounting and bookkeeping.
- Shopify merchants have three main options for integration:
- Ecommerce accounting automation tools (e.g., A2X): These summarize and reconcile Shopify payout data in QuickBooks Online, ensuring accuracy and efficiency.
- Data-syncing apps: These transfer individual orders into QuickBooks Online but can overwhelm the system with excessive data.
- Manual data entry: Merchants can manually input Shopify reports into QuickBooks, which offers control but is time-consuming and prone to errors.
- The best method depends on business size and needs, but A2X is a recommended option for seamless, automated reconciliation. Unlike data-syncing apps that can flood QuickBooks with unnecessary data, A2X provides summarized entries that match Shopify payouts, making it ideal for scaling businesses.
Table of Contents
Integrate Shopify and QuickBooks Online for accurate accounting
A2X auto-categorizes your Shopify sales, fees, taxes, and more into accurate summaries that make reconciliation in QuickBooks Online a breeze.
Try A2X today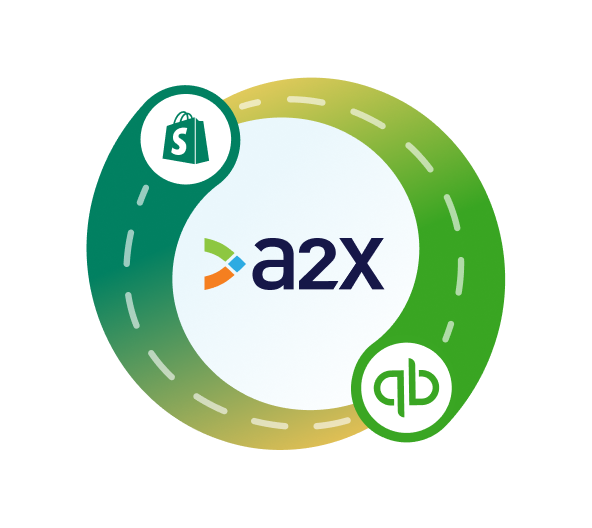
Does Shopify integrate with QuickBooks?
Shopify can integrate with QuickBooks Online via an app or a tool. There are a few different options for tools that you can use to ensure your Shopify accounting data flows into QBO as seamlessly as possible.
It’s a good idea to connect Shopify and QuickBooks with the right app or tool because it will:
- Help speed up your accounting
- Help to ensure your numbers are accurate (which is especially important if you’re looking for a loan, investment, or acquisition)
How do I integrate Shopify with QuickBooks?
Shopify merchants have three options when it comes to a Shopify and QuickBooks Online integration:
- Connect Shopify to QuickBooks Online with an ecommerce accounting automation tool to categorize and reconcile your payout data, like A2X
- Connect Shopify to QuickBooks Online with a data-syncing app that gets individual orders into your accounting software for manual categorization
- Manually enter data from Shopify reports into QuickBooks Online
We’ll break down how to do each of these methods below.
Connect Shopify to QuickBooks Online with ecommerce accounting automation tool, A2X
A2X is an ecommerce accounting automation tool for businesses selling on Shopify, Amazon, eBay, Etsy, and Walmart.
Unlike other syncing apps that you can use in a Shopify-QuickBooks Online integration, A2X doesn’t post individual orders, or daily entries to your accounting software. Instead, A2X focuses on payout reconciliation, summarizing your Shopify transaction data, and sending these summaries to QuickBooks Online for easy reconciliation. This means your accounting software won’t be swamped with thousands of individual invoices when a business grows to thousands of orders a month.
Summarizing data is also important because Shopify releases revenue in payouts that consist of sales across multiple days. This can make it difficult to match individual orders to your batched payouts. A2X overcomes this by summarizing transaction data and ensuring those summaries perfectly match the batched payout amounts.
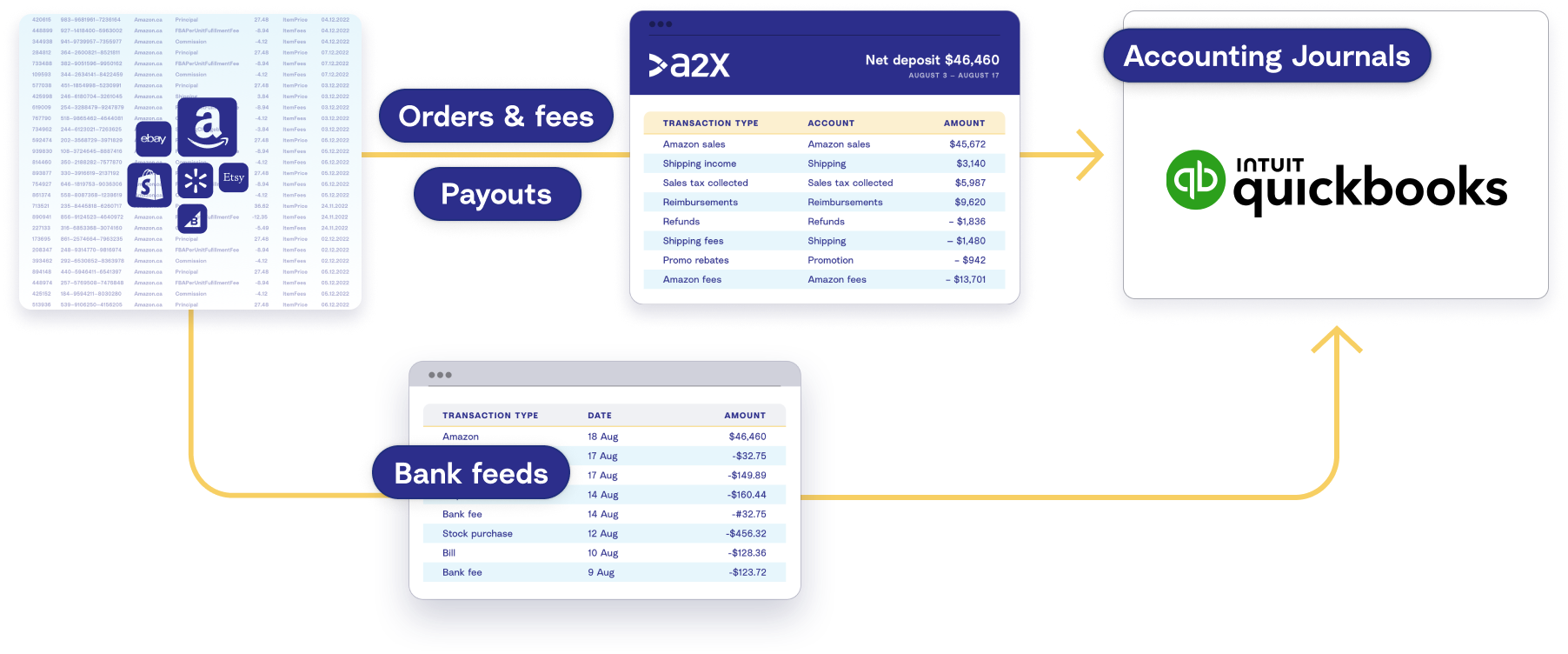
How to integrate Shopify with QuickBooks Online using A2X
Watch this video for a quick overview of how to integrate Shopify and QBO with A2X, then follow the steps below for more details:
The integration process with A2X is easy, and numerous resources are available if you get stuck. This includes a support center, online chat, and dedicated support staff.
1. Sign up for a free A2X trial
Start the process by getting a free trial of A2X for Shopify to QuickBooks Online.
Select ‘Try A2X for free’ and choose the channel you’d like to connect A2X with first (e.g., Shopify).
You will then choose whether you want to sign in to A2X using your Google account (or email), or your QuickBooks Online account.
Follow the prompts to complete the signup process, and you will land on the A2X dashboard.
2. Connect to QuickBooks Online
On the A2X dashboard, you will be prompted to connect to your accounting software.
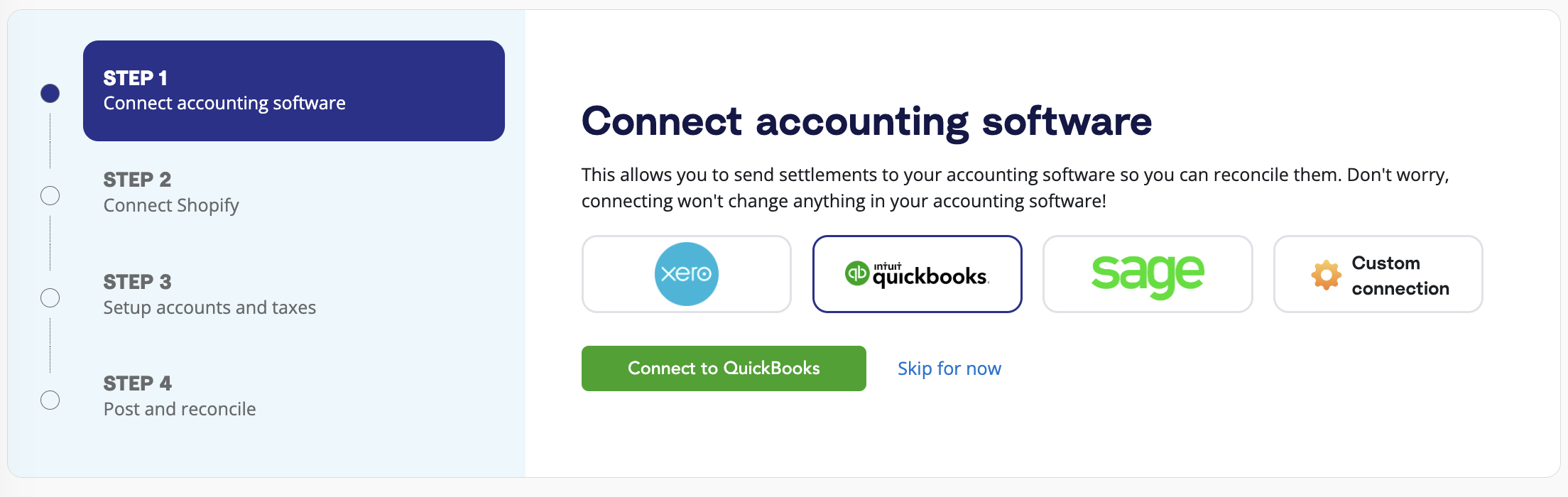
Click the QuickBooks logo, then click the ‘Connect to QuickBooks Online’ button.
You will be redirected to your QuickBooks Online account to grant permission for access by A2X. You will then be prompted to select the bank accounts that A2X should post journal entries to.
A2X will then return you to the A2X dashboard.
3. Connect to Shopify
Your next step is to connect to the Shopify store that you’d like to integrate with QuickBooks Online.
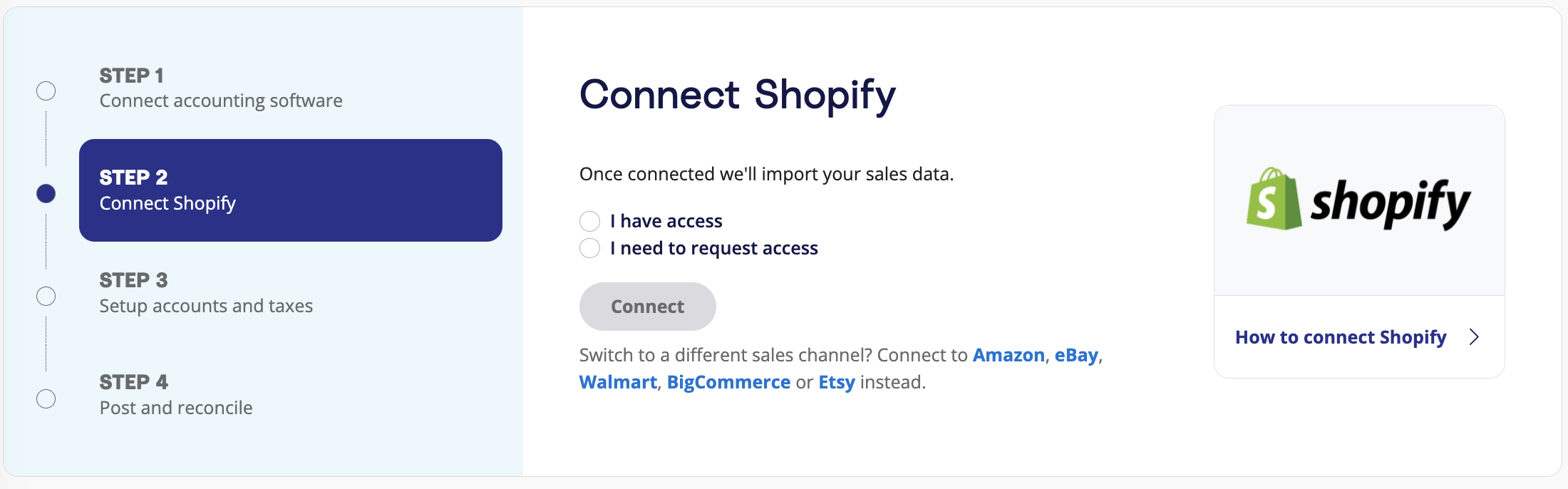
If you have access to the store, select ‘I have access’ and then click ‘Connect’.
- Enter your store’s name and click ‘Connect’.
- You will be redirected to your Shopify store, and it will ask for permission to allow A2X access.
- After granting permission, A2X will return you to your A2X dashboard, and your first payouts will automatically begin populating (in the ‘Payouts’ tab). This could take as little as 10-20 minutes for smaller stores and up to a few hours for larger stores.
If you do not have access to the Shopify store (e.g., you are an external accountant or bookkeeper), click ‘I need to request access’, then ‘Connect’, then follow the prompts to have the store owner/manager provide A2X with access.
4. Map accounts and taxes
Your next step is to set up your accounts and taxes mapping in A2X.
This is the process of categorizing your Shopify transactions (e.g., sales, refunds, sales tax, gift cards, etc.) to the correct accounts in QuickBooks Online.
Important note: We strongly recommend working with an accountant or bookkeeper with ecommerce experience for this step to make sure you have everything coded according to your store’s needs.
Once you set this up, A2X will automatically map your Shopify transactions to QBO according to these settings for every payout moving forward – which makes accounting quick and easy.
A2X can automate the accounts and tax mapping process for you using the assisted setup feature.
- Click on the ‘Setup Accounts and Taxes’ button or go to the ‘Accounts and Taxes’ tab on your A2X dashboard.
- A2X will prompt you with a few questions about your business. Once you’ve answered these questions, you will be provided with the choice to move forward with either Assisted setup or Custom setup:
- Assisted setup (recommended): A2X will automatically apply best practice recommendations to your new A2X account for accurate ecommerce accounting. These recommendations include creating the Chart of Accounts in QuickBooks Online, transaction mappings, and tax configurations.
- Custom setup: If you prefer to map your own transactions, you can choose your own accounts and taxes for each transaction type rather than an A2X generic default. To do this, click the down arrow next to a transaction type and find the account you want from your Chart of Accounts list.
- Once you’ve finished the process or made any other changes, click the ‘Save Mapping’ button at the bottom of the page.
Note: If you create new accounts in your QuickBooks Online after connecting A2X, you will need to refresh your cache by going to Settings → Connections.
5. Post & reconcile
Once you’ve mapped your accounts and taxes, you’ll rarely have to worry about this step again.
All you’ll need to focus on from here on out is posting and reconciling your Shopify payouts from A2X to QuickBooks (A2X can also automate this step using our Auto-posting feature).
To post to QuickBooks, go to the ‘Payouts’ tab in A2X. Here, you’ll see the Payouts screen, which lists all of your recent Shopify payouts.
Click ‘Review’ beside a payout.
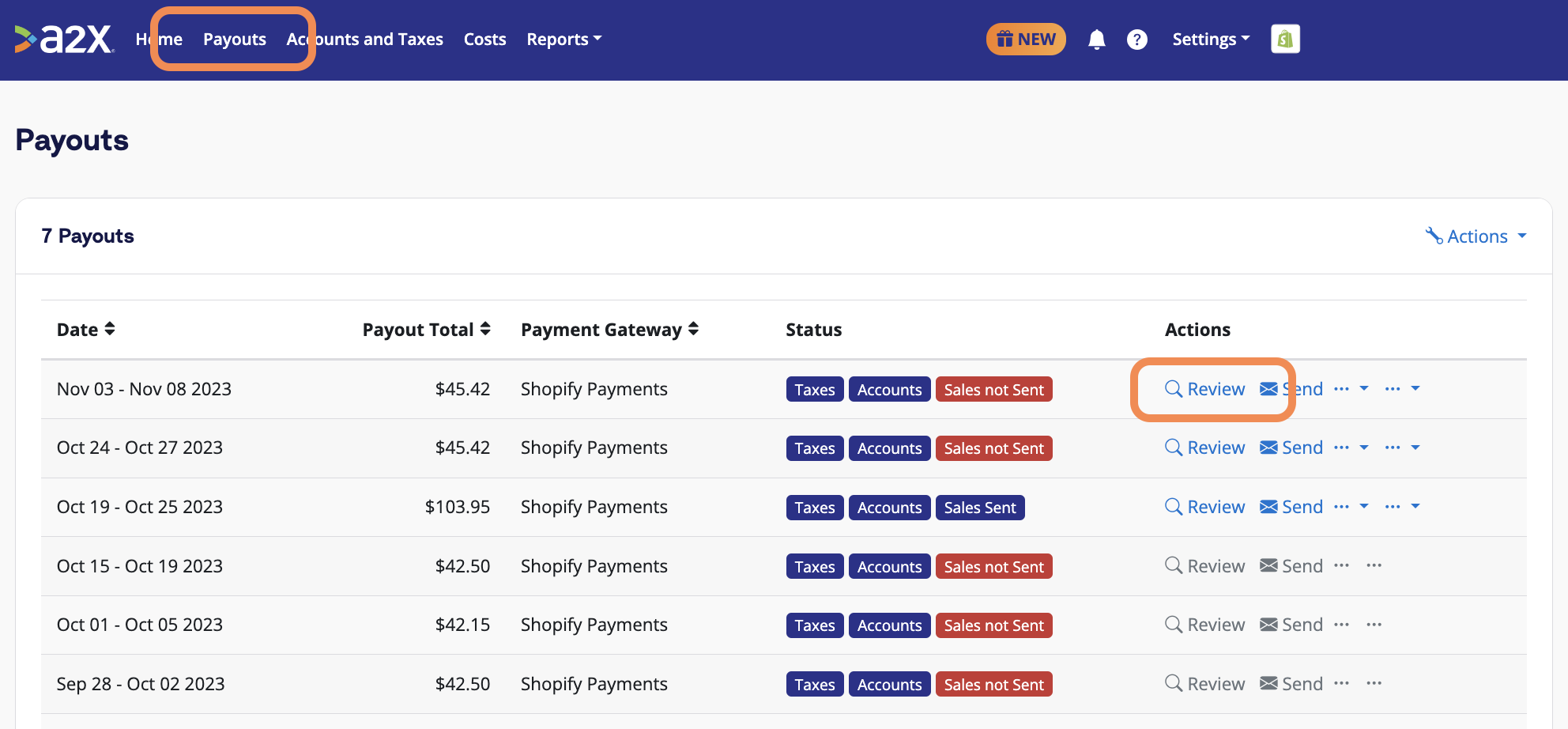
You’ll be able to see how A2X has categorized the transactions according to your accounts and tax mapping settings.
If everything looks good, click ‘Send to QuickBooks’ below the payout details.
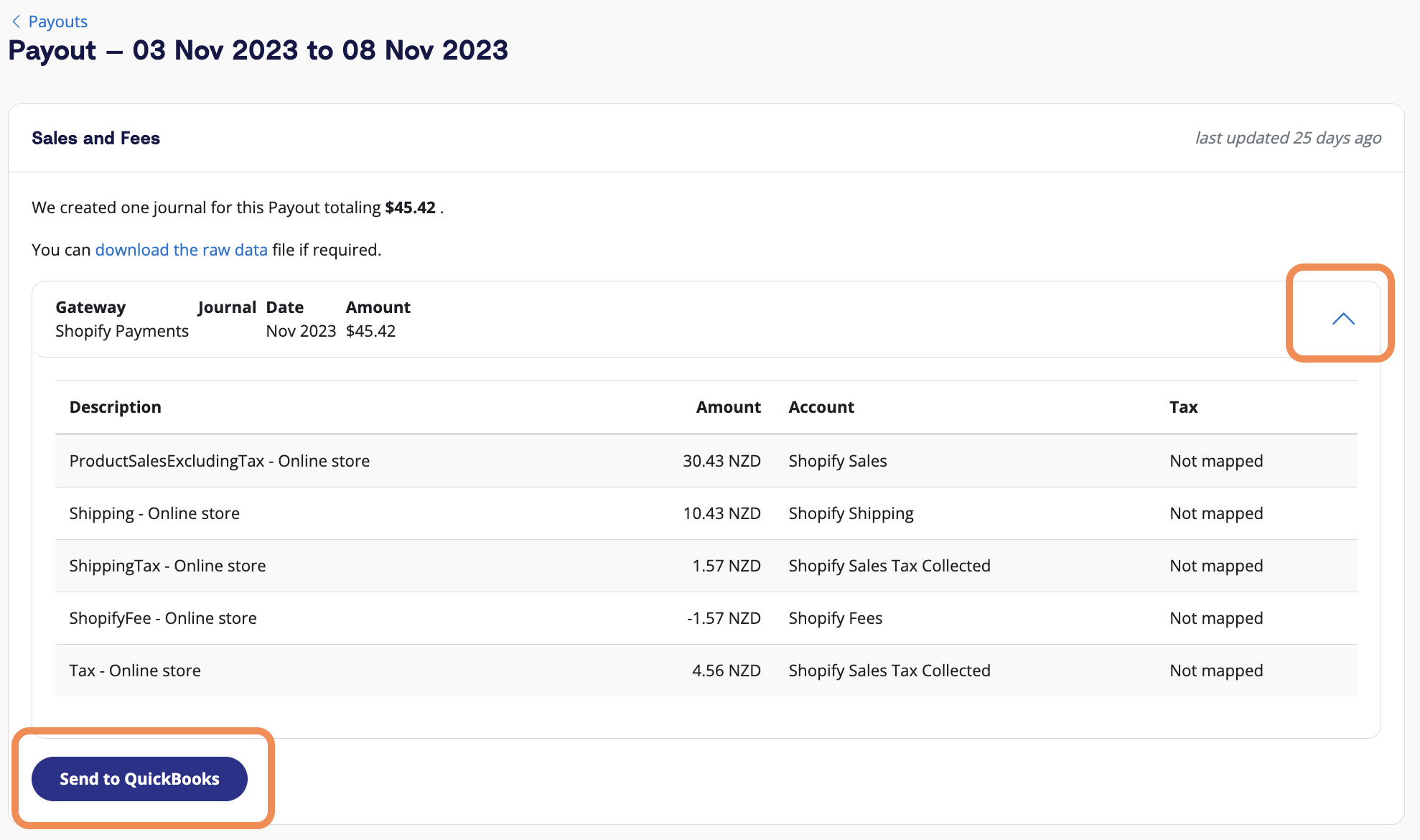
The payout will then be sent to QuickBooks as a journal entry.
Find the corresponding payout in the QuickBooks bank feed, and you should see the A2X entry beside it, ready to be matched!
Click ‘Match’ in QBO, and reconciliation for this payout is complete.
The Shopify Reconciliation Report: A2X’s commitment to accuracy
As we’ve discussed, Shopify accounting is complicated. A2X is designed not only to simplify Shopify accounting, but also to help ensure that your numbers are accurate.
Despite A2X’s core capabilities, we recognize that discrepancies can still occur due to:
- Complicated orders that don’t follow a “usual pattern” (such as partial payments, or changes of mind) that can create an unordinary transaction history
- Third-party apps that can change order timelines
- Changes in the Shopify API that can impact how data is delivered or categorized
In the event that you see a discrepancy between A2X’s summaries and Shopify data, you can use the Shopify Reconciliation Report to better understand and account for the difference.
This report allows users to drill down into individual orders to identify differences between Shopify data and A2X summaries.
Without this tool, it could take hours of manual work to identify what might be causing your numbers not to balance.
No integration tool can be 100% accurate, but A2X is as close as it gets.
Benefits of using A2X
Because it’s a specialist tool, using A2X to integrate your Shopify store with QuickBooks Online has many benefits that can help automate your accounting process and have accurate data in your QuickBooks Online account.
It understands transaction types
One of the most significant advantages of A2X is that it can accurately identify and categorize different transaction types, such as refunds, discounts, and shipping fees. This means your financial data comes from Shopify, is accurately categorized into the correct transaction type by A2X, and then pushed through to QuickBooks Online. The final step is reconciliation, which you can do in one click thanks to the categorization A2X has already done.
It’s incredibly accurate and automated (saving time and errors)
Once integrated, A2X automates your accounting process, saving you hours you can use to focus on other aspects of your business. And, because A2X is an automation tool, it takes care of the error-prone task of manual data entry, so you don’t have to worry about mistakes in your financial records.
Order details are attached to the entry
When using QuickBooks Online, you want to avoid overloading your account with unnecessary data but still maintain enough to be able to access order details if needed. A2X achieves this by attaching the order details to each entry, which lets you quickly get information about individual orders but doesn’t needlessly bring over data that could bog down your system.
Capture all payment gateways
Complete data is critical to Shopify accounting. If you use third-party payment gateways for your Shopify store, A2X will capture all transactions from all payment gateways.
Customize it for your business
A2X is highly customizable. While you can use the generic A2X-recommended list of mapping accounts, you can also tailor this to meet the unique needs of your business—it’s up to you.
Fantastic support when you need it
A2X has various support center articles to help with the Shopify to QuickBooks Online integration. It also has a blog and ecommerce accounting hub where you can learn more about the ins and outs of ecommerce accounting beyond your integration. A2X is also renowned for its excellent customer support team, so you can get help quickly if you ever encounter an issue or have a question.
Challenges with using A2X
Set up time
While A2X is made to integrate Shopify with QuickBooks Online, it may take a little longer to set up compared to other integration options, mainly if you’re using custom mapping. That said, A2X does offer assisted setup to help customers navigate the process and has a highly-rated support team available to answer any questions or concerns.
To get the most out of A2X, thoroughly test the setup. This will ensure it properly syncs all data before you rely on it for accurate financial reporting. Once setup and testing are complete, the A2X integration will take care of the rest.
Start the integration process today by getting a free trial of A2X for Shopify now.
Connect Shopify to QuickBooks Online with a data syncing app
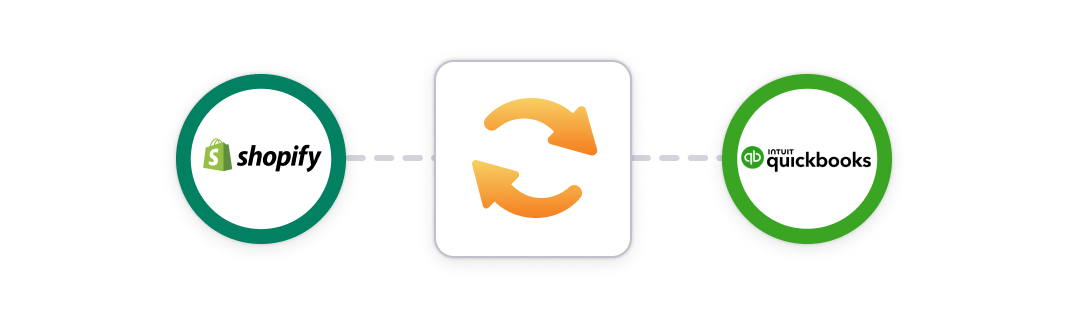
Integrating Shopify with QuickBooks Online using a data syncing app is possible (think: Zapier). These apps work to sync data from one product to another. There are many options in this space, and some likely work well for smaller merchants, but keep in mind they might make reconciling your payouts a little more complicated.
A common issue with these apps is that as your business grows, they can swamp accounting software with data, slowing it down. While sending invoices for tens or hundreds of orders might not be an issue, sending thousands a month will create one. This issue is further complicated because these apps can have limited control of what data you sync, which is hard to undo once you’ve set it up and turned it on.
How to integrate Shopify with QuickBooks Online using a data syncing app
Integrating Shopify with QuickBooks Online using a data syncing app is possible (for example, using Zapier). These apps work to sync data from one product to another. There are many options in this space, and some likely work well for smaller merchants, but keep in mind they might make reconciling your payouts a little more complicated.
A common issue with these apps is that as your business grows, they can swamp accounting software with data, slowing it down. While sending invoices for tens or hundreds of orders might not be an issue, sending thousands a month will create one. This issue is further complicated because these apps can have limited control of what data you sync, which is hard to undo once you’ve set it up and turned it on.
How to integrate Shopify with QuickBooks Online using a data-syncing app
Generally, data syncing tools follow a similar setup to A2X, where you connect Shopify to QuickBooks Online via your logins (see above).
However, they will likely have less granularity with transaction types, accounts, and tax mapping.
Here’s an example of the setup process for a syncing app, though the finer details will vary from app to app:
- Create an account for the data-syncing tool of your choice.
- Connect Shopify: Select and connect Shopify as the app from which you want to send data.
- Connect QuickBooks Online: Select and connect QuickBooks Online to where you want to receive the data.
- Set up what the app should transfer: Configure the necessary syncing action. For example, “Create Sales Receipt” and then map the Shopify order data to the QuickBooks Online sales receipt fields.
- Test action and turn it on: Once you have connected the app to both Shopify and QuickBooks Online and configured the action, test the data syncing app to make sure it works as expected before turning it on to start automating the process of creating sales receipts in QuickBooks Online for new orders in Shopify.
These apps sometimes have limited control of what data you sync, so bear this in mind before you start the app, as it can be hard to reverse once you’ve set it up.
Data-syncing app benefits
Cheap (or free)
Integrating QuickBooks Online with Shopify through a syncing tool can be affordable. Many of these data-syncing tools offer free or low-cost plans for smaller businesses. Even the paid plan might be more affordable than hiring staff to manage the integration manually.
Easy to look up orders in accounting software
A syncing tool makes looking up orders in your accounting software easy, ensuring your data is accurate and up-to-date. This feature can save you time, but many accounting experts advise against having order-level detail in your accounting software as it can slow it down. Rather than pulling all that order data, your accounting software could sync over the order numbers, allowing you to search for them in Shopify easily.
Works well for small, uncomplicated businesses
Integrating QuickBooks Online with Shopify using a syncing app can be a satisfactory solution for small, less complicated operations looking to automate repetitive tasks. As a business grows and becomes more complex, it may seek specialized solutions with additional capabilities.
Data-syncing app challenges
Swamping accounting software
These tools are designed to do one thing: move data. Because they’re not explicitly designed with best-practice accounting in mind, they don’t know what data is necessary for your financials and what isn’t. The common problem is that they move too much data, clogging up QuickBooks Online and making it unmanageable. This can necessitate starting fresh with new accounting software in severe cases.
Data is moved but not interpreted
As mentioned, these tools will transfer data from one place to another without interpreting or making sense of it. As a result, there’s no guarantee that the data transmitted will be accurate or account for refunds, taxed or not taxed sales, overseas sales, pending payments, etc., which can result in inaccurate or incomplete data.
Support may not be great
Another challenge of using a data syncing tool is that their support team may be unable to help your situation. Because these tools are not specific ecommerce accounting tools, the support team may not understand what you’re trying to fix. This can leave you stranded if you encounter issues or problems during the integration process. You may also have problems receiving quality support using a free or low-level paid plan.
May not cover all transaction types
There are a wide array of transaction types in Shopify, and these syncing tools won’t always cover all of them. This can result in transferring missing or incomplete data, making your accounting records prone to inaccuracies and inconsistencies.
Doesn’t offer comprehensive mapping
Lastly, these tools don’t offer the level of mapping that a specialist accounting app like A2X does, particularly around tax. This can result in tax-related issues and errors that seriously affect your business. Therefore, it is essential to carefully evaluate the functionality and limitations of any syncing app before using it for a Shopify QuickBooks Online integration.
Manually enter data from Shopify reports into QuickBooks Online
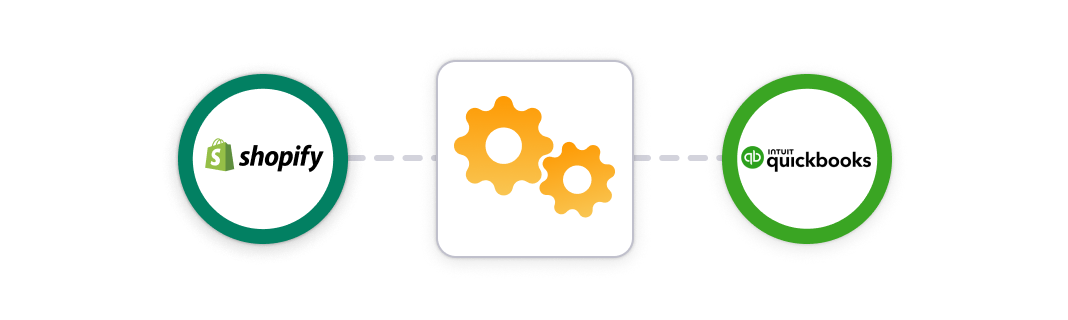
It’s possible to get Shopify data into QuickBooks Online via old-fashioned manual data entry. This will take time but may suit the needs of your business, particularly if you’re small or just starting out.
How to manually record Shopify data in QuickBooks Online
The manual method requires attention to the reports you generate in Shopify and where they’re coded in QuickBooks Online:
- Log into Shopify: Navigate to the ‘Analytics’ section in the sidebar menu and then click ‘Reports’
- Find the report you want: Select which information you want to download. For example, go to the ‘Finances’ section and find the ‘Finances Summary’ report. Another option is to download the ‘Orders Report’.
- Customize the report and download: In the top right corner, adjust the dates you want the report to span and click ‘Apply’.
- Download the report: Click the ‘Export’ button in the top right of the page and select the file format needed, such as Excel, PDF, etc.
- Consolidate: Depending on the data in the export, you may need to do some consolidation, such as grouping sales and fees. Some people choose to use a pivot table to help with this.
- Open QuickBooks Online: Open your QuickBooks Online account, click ‘New’ in the top left corner, and then select ‘Journal Entry’.
- Open files and begin Journal Entry: Map the data from the report to the corresponding accounts in your journal entry in QuickBooks Online. If you still need to create a Chart of Accounts, do this before making a journal entry. This resource from Veronica Wasek can help.
- Review: Check the data mapping and make any adjustments before importing the data to QuickBooks Online.
Benefits of manual data entry
Free (excluding time)
One of the main advantages of a manual data entry is that it’s free. While it does require you to take time every month to complete, that will vary depending on the size of your business, and it could save you money compared to paying for a data syncing tool.
Control over data entered
Another benefit of manual data entry is complete control over what data you enter into QuickBooks Online. With some syncing apps, you may be unable to select which data is transferred, leading to errors or inaccurate records.
Challenges with manual data entry
A lot of data
Before manually entering your Shopify data into QuickBooks Online, one thing to consider is the amount of data to account for. This is especially true if you have a high volume of sales. Once your store grows, you may find the amount of information you’re manually inputting becomes overwhelming.
Numerous transaction types and payment gateways
Because so many transaction types can occur in Shopify, such as refunds or exchanges, it can take a lot of work to ensure accuracy in your records. Additionally, there are many payment gateways to account for, each with unique data that you must integrate into QuickBooks Online.
Difficulty with month-end crossover and getting to balance
Because Shopify doesn’t make payouts as sales happen, there will be timing differences that can make the month-end crossover tricky to work out. You will need to work hard to ensure that all transactions from the previous month have been accurately recorded. If not, getting your records to balance will be challenging, frustrating, and time-consuming.
Difficult to reconcile to what you’ve been paid
Due to payment cut-offs, many different transaction types, and other complications, getting your entry to balance and matching the money you’ve been paid from Shopify can take a lot of work. Ask anyone who has tried to create a manual journal entry for Shopify; this can be a very frustrating task.
Takes a lot of time and is error-prone
While manually inputting data from Shopify into QuickBooks Online might be relatively simple on a new store with few sales, this quickly becomes unmanageable when a store takes off. Not only is it time-consuming to manually input all the necessary information, but it’s also a process very prone to human error. It only takes one mistake to throw your financials off, leaving you to go back through the data and figure out where the error was made.
Shopify-QuickBooks integration: Regional & tax considerations
When integrating Shopify with QuickBooks, it’s important to account for regional tax requirements (VAT, GST, sales tax, etc.). A2X simplifies this by ensuring accurate tax recording in QuickBooks, separating tax transactions from sales.
Tax recording options in QuickBooks
Depending on whether you use QuickBooks’ tax module, A2X provides two ways to record taxes:
- Exclude sales and tax transactions from the tax module
- Sales and tax data are recorded without triggering tax reporting.
- Taxes go to a current liability account like “Sales Tax Collected.”
- Best for:
- US & Canadian sellers and those in countries with multiple tax rates.
- Sellers not tax registered or not using QuickBooks’ tax module.
- Include sales and tax transactions in the tax module
- Tax amounts are part of gross sales, and QuickBooks automatically calculates the tax with a selected tax rate.
- Best for:
- Sellers in countries with one tax rate per country (UK, EU, NZ, AU).
- Sellers who are tax registered and using QuickBooks’ tax module.
Tax setup by region
⚠ Note: This content is intended to be general. A2X does not provide tax advice. Consult a tax professional for compliance guidance.
Australia
- Shopify can collect 10% GST on applicable sales (when set up correctly).
- A2X will extract the GST from Shopify sales.
- Recommended A2X setup:
- Include sales and taxes in the tax module.
- Map transactions:
- Taxable Income & Taxes (GST) Collected: “GST on Income”
- Non-Taxable Income: “GST Free Income”
- Expenses: “GST on Expenses”
- Current Assets/Current Liabilities: “BAS Excluded”
- QuickBooks will handle BAS returns accurately.
- Learn more about Australian GST mapping in A2X here.
Canada
- Tax rates vary by province (GST, HST, PST, QST).
- A2X separates and records the total tax collected based on Shopify tax settings by province.
- Recommended A2X setup:
- Exclude sales and taxes from the tax module.
- Map transactions:
- Income & Taxes Collected: “No Tax,” “Tax Exempt,” or “Out of Scope.”
- GST/HST/PST/QST recorded to a liability account in QuickBooks.
- Use Avalara or TaxJar for sales tax tracking by province.
New Zealand
- Shopify can collect 15% GST on taxable sales (when set up correctly).
- A2X extracts GST from Shopify sales.
- Recommended A2X setup:
- Include sales and taxes in the tax module.
- Map transactions:
- Taxable Income & Taxes (GST) Collected: “GST on Income”
- Non taxable income: “GST Free Income”
- Expenses: “GST on Expenses”
- Current assets/current liabilities: “GST Excluded”
- QuickBooks will calculate GST for returns.
- Learn more about New Zealand GST mapping in A2X here.
United Kingdom
- VAT can be applied at standard or reduced rates based on products. Learn more about Shopify VAT here.
- A2X categorizes and records VAT amounts.
- Recommended A2X setup:
- Include sales and VAT in the tax module.
- Map transactions:
- Income & Taxes (VAT) collected: “20% VAT on Income,” “Zero-Rated VAT”
- Expenses: “Reverse Charge”
- A2X can then isolate any EU VAT into its own liability or liabilities (by zone) account depending on customer preference.
- QuickBooks will handle VAT returns.
United States
- Sales tax collection varies by state laws and economic nexus. Learn more about US sales tax for Shopify here.
- A2X identifies taxable sales and separately records the total taxes collected.
- Recommended A2X setup:
- Exclude sales and taxes from the tax module.
- Map transactions:
- All transaction lines: “No Tax” or “Tax Exempt”
- Sales tax recorded to a current liability account in QuickBooks.
- Use a tool like Avalara or TaxJar for tracking sales tax per state.
Rest of world
For sellers outside the listed regions, tax regulations vary widely. Shopify may require you to collect and remit sales tax, VAT, or GST, depending on local laws.
- A2X can still help by categorizing and recording sales tax transactions according to your country’s requirements.
- Recommended A2X setup:
- If your country has a single tax rate, consider including sales and taxes in the tax module.
- If your country has multiple tax rates or complex tax rules, consider excluding sales and taxes from the tax module and mapping taxes to a liability account.
- Consult a local tax professional to ensure compliance with specific tax reporting requirements.
⚠ Note: This content is intended to be general. A2X does not provide tax advice. Always check with a certified tax expert to understand your obligations.
Ready to integrate Shopify and QuickBooks with A2X? Start your free trial today!
Shopify to QuickBooks Online integration FAQs
Does Shopify integrate with QuickBooks Desktop?
Yes, there is a way to integrate Shopify with QuickBooks Desktop using A2X.
How do I import data from Shopify to QuickBooks Online?
An integration app is the easiest way to import data from Shopify to QuickBooks Online. Apps such as A2X connect to your Shopify and QuickBooks Online account and then automate your ecommerce accounting by pulling necessary data from Shopify, categorizing it into neat summaries, and passing it on to QuickBooks Online for perfect reconciliation.
How do I link my Shopify balance to QuickBooks Online?
You can link your Shopify balance to QuickBooks Online for accurate accounting. Check out our step-by-step guide to Shopify bookkeeping with QuickBooks Online here.
For accurate accounting, you’ll need a tool like A2X that can distinguish the different Shopify fees, refunds, sales, etc. that make up a Shopify payout in QuickBooks Online.
Can I do my accounting / bookkeeping in Shopify?
No. Shopify is an all-in-one sales platform and contains the data necessary for accounting / bookkeeping, but you cannot use the Shopify platform to do your store’s actual accounting / bookkeeping. Instead, you should either manually retrieve data and reports from Shopify or use an integration app connected to your accounting software.
What accounting systems integrate with Shopify?
QuickBooks Online, Xero, and Sage are three of the most popular options for accounting for Shopify users. However, many other accounting systems integrate with Shopify including Wave, FreshBooks, and Netsuite.
Integrate your Shopify and QuickBooks Online and start automating your accounting today. Get a free trial of A2X now.
Is A2X really the best way to integrate Shopify with QuickBooks?
We certainly think so, but we’ll let our amazing customers speak for us! A2X has hundreds of five-star reviews on the QuickBooks app store. Read what they have to say here.
Integrate Shopify and QuickBooks Online for accurate accounting
A2X auto-categorizes your Shopify sales, fees, taxes, and more into accurate summaries that make reconciliation in QuickBooks Online a breeze.
Try A2X today