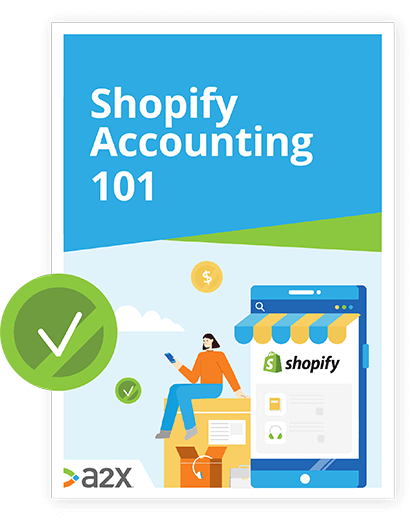How-To Guide: Fulfil Orders On Shopify
Congratulations!
If you’re here, it’s probably because you have most of the building blocks in place for your Shopify store. You’ve chosen an in-demand product, you’ve set up your Shopify account and listed your products for sale. Now, you want to understand fulfilment options.
This guide will give you an overview of fulfilment so that you can choose the best option to suit your business.
It covers:
- Fulfilment methods.
- Fulfilment setup.
- The fulfilment process.
- Fulfilment automation apps.
- Custom fulfilment.
Fulfilment Methods
How and where you source your product will influence how you decide to fulfil your orders on Shopify. Below are some of the fulfilment methods that you could try, depending on the nature of your business.
-
Fulfil your own orders
Package and ship your own products to your customers. It’s an inexpensive method which is why newer and smaller businesses often use it, or merchants who sell handmade products.
-
Third-party fulfilment services
You could enlist the help of a third-party fulfilment service that stores, packs and ships your products on your behalf. It’s a much less time-consuming method and more cost-effective for larger businesses.
Fulfilment services can be split into two types: services that integrate with Shopify using an app, or custom fulfilment services.
Either way, your fulfilment service will need to be activated in your Shopify account’s shipping settings.
-
Services that integrate with Shopify using an app
These services sync with your Shopify account so your order status updates automatically as it moves through the fulfilment process. You can also make changes to fulfilment from your Shopify admin.
-
Custom fulfilment services
These fulfilment services don’t sync with your Shopify account, so your order status doesn’t update automatically as fulfilment occurs. Instead, when you mark an item or order as fulfilled in your Shopify admin, an email is sent to your fulfilment service with all the information they need to fulfil your order for you.
Setting Up Fulfilment
To get started, first you need to set up fulfilment in your Shopify store.
Here’s how:
- Choose a fulfilment method.
- When adding a product to your store, you’ll be prompted to choose a fulfilment method, meaning you can choose a different method for each product you sell.
- Choose to fulfil your orders manually or automatically.
This setting applies to all fulfilment methods and by default, will be set to process manually.
- Manual fulfilment: Ideal for those who make products to order, pre-order or easily sell out of stock as it’s easier to track inventory and control when orders are shipped. After a customer places and pays for an order, the status of the order is unfulfilled until you open and fulfil the order manually.
- Automatic fulfilment: Best for those sellers who exclusively use a fulfilment service or sell digital products. When a customer places an order, fulfilment begins automatically without you needing to take any action. This includes fulfilment services who will automatically be sent a fulfilment request from your Shopify account. The order will be marked as fulfilled when the customer pays.
The Fulfilment Process
These instructions will help you to fulfil your order. Simply scroll to your preferred fulfilment method and choose whether to process manually or automatically.
Fulfil entire orders manually
- Navigate to your Shopify admin, then go to Orders.
- Click the order number of an unfulfilled order.
- Click Mark as fulfilled and enter the tracking number from your shipping provider. Select your shipping carrier from the drop-down menu. Then select Send shipment details to your customer now.
- Click Fulfil items to mark the order as fulfilled.
Fulfil part of an order manually
Perhaps the order you need to fulfil is for multiple items, and some are out of stock or on pre-order. Here’s how to fulfil part of an order, meaning the items will be shipped separately.
This option is only available if you select to manually process your fulfilment.
- Navigate to your Shopify admin, then go to Orders.
- Click the number of an unfulfilled order.
- Click Marked as fulfilled*.*
- From the Fulfilment page, change the number of products that you want to fulfil for each line item in the Items section.
- Enter the tracking number from your shipping provider in the Tracking information section.
- Select your shipping carrier from the drop-down menu. Then select Send shipment details to your customer now – only available if you have an email address for the customer on file.
- Click Fulfil items. The order screen updates to display the order’s Fulfilled and Unfulfilled items.
Fulfilling orders for multiple locations
If a customer purchases multiple products, and the items are stocked at different locations, then you can fulfil parts of the order separately based on the location of your inventory.
You can set location priorities to specify the priority sequence for order fulfilment.
-
Navigate to your Shopify admin, then go to Orders.
-
Click the order number of an unfulfilled order.
- If the order can be fulfilled using the stock at a single location, then the unfulfilled section shows all the items in the order listed together.
- If the order can’t be fulfilled using the stock at a single location, then the unfulfilled section shows the available items listed by location.
- If you’re using multiple locations, and if you want to change the location that you’re fulfilling your order from, then click the name of the location on the fulfilment card and select Change location. Select the location that you want to use and click Save.
-
Select Mark as fulfilled and enter the tracking number from your shipping provider.
-
Select your shipping carrier from the drop-down menu. Then select Send shipment details to your customer now – only available if you have an email address for the customer on file.
-
Click Fulfil items to mark the order as fulfilled.
Fulfil many orders at once manually
To save you time, you can select several orders at once and use the Actions button.
- Navigate to your Shopify admin, then go to Orders.
- Click the Unfulfilled tab to view only the orders that need to be fulfilled.
- Select the orders you want to fulfil by clicking the checkboxes.
- Click Actions > Fulfil orders.
- Select Send a notification to the customer to give them a head’s up.
- Click Fulfil.
Fulfilment Automation Apps
You’ll either use a legacy or new workflow to fulfil an order (this depends on which fulfilment service you use).
Legacy Workflow
A legacy workflow allows you to request fulfilment through your Shopify admin. You’ll receive notifications when fulfilment is in progress and complete.
If you use manual fulfilment, you’ll need to request a fulfilment, so a message is sent to your fulfilment service to start picking your order.
- Navigate to your Shopify admin, then go to Orders.
- Click the order that you want to fulfil.
- Click Request fulfilment*.*
- Check Notify customer of shipment to send your customer a notification when the order is fulfilled.
- Click Fulfil items.
If you use automatic fulfilment, this will be automatically requested when the order is paid for.
New Workflow
A new workflow is where an order’s fulfilment status updates throughout the fulfilment process, meaning you receive messages from your fulfilment service in the order timeline, you can leave notes for them and cancel fulfilment from your Shopify admin.
If you use manual fulfilment, you’ll need to request a fulfilment, so a message is sent to your fulfilment service to start picking your order. The order’s fulfilment status changes to “in progress”, and your fulfilment service will either need to accept or decline fulfilment.
- Navigate to your Shopify admin, then go to Orders.
- Click the order that you want to fulfil.
- Click Request fulfilment*.* Under Notes, include a message for your fulfilment service. This message isn’t sent to your customer.
- Check Notify customer of shipment to send your customer a notification when the order is fulfilled.
- Click Send fulfilment request*.*
If you use automatic fulfilment, this will be automatically requested when the order is paid for.
Using a Custom Fulfilment Service
Once you’ve activated your fulfilment service in your Shipping settings, you can use the service to fulfil your orders.
- When you mark an item or order as fulfilled from your Shopify admin, the fulfilment service is sent an email with the information they need to fulfil the order for you.
- If you fulfil orders manually, then you need to open the order and mark the order or item as fulfilled.
- If you fulfil orders automatically, then the order or item is automatically marked as fulfilled.
- You can include tracking information and send your customers fulfilment notifications when you mark an order as fulfilled.
Time for Fulfilment with A2X
While fulfilment might seem like a relatively easy task compared to starting your Shopify store, customers expect and deserve good quality fulfilment of their orders.
Just like with any aspect of running your business, nailing fulfilment is about having the time and resources available to you. This is where A2X can help.
Sitting between your Shopify store and your accounting software, A2X is your foundation for strong, accurate and automated ecommerce bookkeeping. Say goodbye to hours of error-prone manual calculations, anxiety at tax time and lost days to accounting. With A2X, your reconciliation process takes just a few minutes.
A2X gives you as a business owner the time to focus on other things, scale up your business and unlock its full potential.
Learn how to manage your Shopify accounting the right way
If you want to scale up your Shopify business, you need reliable accounting. Discover the best tools, key tax information and how to ensure that your Shopify accounting is set up for success.
Download our free guide