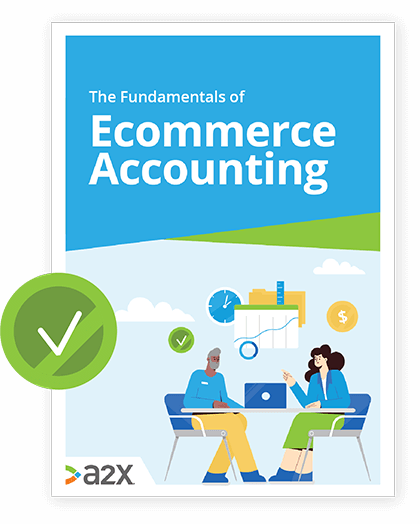A2X Setup & Mapping: A Real-World Accountants Guide from Catching Clouds
Catching Clouds is A2X’s first guest blogger, and we are proud to be a part of the growth journey of the A2X ecommerce accounting innovation.
As an accounting firm specializing in ecommerce accounting, we have dozens of clients using A2X’s services and use it for all of our Amazon clients, and love it.
Since we are avid A2X app users, here are some pointers on the process we use for setting up and mapping the exhaustive list of Amazon fees to Xero’s chart of accounts.
Let’s cover some of the basics of A2X setup:
1. Create your Xero account.
This should go without saying, but if you want the data to land in your Xero accounting file, you need to have the account set up and ready to receive information.
Here are a couple of items you’ll want to check in your Xero Settings:
- Foreign currencies: Ensure if you have an Amazon store operating outside of your home country, you have set up your Xero file to manage foreign currencies. For example, for those in the United States, that could include Amazon.ca, Amazon.mx, and Amazon.co.uk.
- Highest-level Xero plan: You’ll have to be on the highest-level plan for Xero ($70/month at the moment) for this functionality, but it’s worth every penny.
- Currency set up: Make sure that you’ve set up all the currencies you’ll need for each country.
- Tracking categories: We recommend you set up a tracking category in Xero called “channel” and include an option for each sales channel in which you sell. A2X invoices can be mapped to particular channels which will result in a Profit and Loss (P&L) Statement that can be shown by channel.
- Xero chart of accounts: This is the list of accounts your accounting file uses for classifying income and expenses. Most of it is standard regardless of the industry your business is in, but Amazon sellers should have a few others.
The following are accounts we commonly use for our Amazon clients:
-
Sales (revenue): The amounts that land here are the total amounts collected for the product sales.
-
Sales discounts (revenue): Any promotions, sales, or other discounts that are run can be recorded to this account.
-
Sales returns (revenue): Products that are returned to Amazon are coded to this account. Don’t be confused by the fact that it’s a “revenue” account. It’s a total of refunds paid out - but it still belongs in the revenue section.
-
Shipping income (revenue): This is where we record income charged by Amazon for shipping as well as any chargebacks or holdbacks on shipping.
-
Amazon reserve account (current asset): We use this account for any money that Amazon holds back and will be disbursed at a later date.
We’ve had clients who have had their credit card compromised and their $39 monthly fee therefore rejected, who subsequently had hundreds of thousands of dollars held up for an extra couple of weeks. We’d allocate that money in this account until it’s released by Amazon.
-
Amazon lending (current liability): Some clients will borrow funds from Amazon, and the repayments are automatically pulled from disbursements. Both the loans and the repayments would hit this account.
-
FBA inventory reimbursement (revenue): It’s pretty darn common for Amazon to regularly lose or damage products, but Amazon takes responsibility and will provide reimbursement. This is where we report all the ins and outs related to that.
-
Amazon seller fees - FBA (direct costs): This is where we put the vast majority of the fees our clients pay to Amazon for fulfilment of their orders.
-
Amazon seller fees - other (direct costs): This is where we put the remaining load of Amazon seller fees. Fees for Amazon providing tax collection services go here – not under sales tax liability.
-
Seller service fees (expense): There is a regular monthly amount charged for the subscription use of Amazon’s services. The fee ranges from $39 to $79 per month. Since this isn’t a fluctuating cost based on sales, we typically record this as a monthly overhead expense.
-
Storage fees (expense): The overhead cost of storage products at Amazon until sale are recorded to this account.
-
Sales tax liability (current liability): Money collected for sales tax needs to be collected from the customers and later paid out to various government agencies. This account keeps track of those totals. Pay attention to sales tax service fees - those are actually Amazon seller fees and don’t belong here.
Now that your Xero file is ready to go, let’s move on to A2X.
2. Create your A2X account.
A2X is nice enough to provide us with a step-by-step guide, so just sign up and follow that process.
3. Request Amazon settlement statement reports (in Amazon Seller Central).
Now we’re getting Amazon’s data ready to be pulled in by A2X:
- Log in to your Amazon Seller Central account.
- Go to Reports > Payments > All Statements.
- View the “Actions” column on the right, and if you see buttons that say “Download Flat File V2” for all of the batches you want to import, you’re done and good to go.
- If you don’t see that button, click on the “Request Report” button instead.
- Repeat this for all batches on all pages.
- Give the system 5 to 15 minutes to change status to the “Download Flat File V2” button. Proceed when it’s done.
4. Complete the A2X setup.
Now it’s time to complete the setup in A2X:
- Request Amazon History in A2X: Log into A2X and go to Settings > History and click on “Request More History”.
- Settings > Account Settings: Go ahead and change the name on the account. This is particularly important if you have multiple Amazon accounts (i.e. Acme Co vs. Acme Co - UK vs Acme Co - CA).
- Settings > Connections: Refresh everything by clicking the “Xero Cache” button. This is to make sure that everything is updated and ready to go.
- Invoice Settings: specifies tracking code mapping. Go to Settings > Invoice Settings and set a different tracking code for each marketplace.
- Accounts & Taxes: specifies accounting code mapping. This is where things get real, and we tell A2X exactly how we want everything to be reported in Xero.
Basically, we’re just matching up Amazon data to the accounts we have in Xero - “A-to-X”, if you will.
*Important Note: You do not have to map every single fee to a separate line item in your Chart of Accounts; only group the fees that you really care about and are useful to you in managing your business.*
- When you first go to the Accounts and Taxes screen, it will be mostly blank. You need to go through all of the accounts and tell the system where you want the data to end up in Xero, as well as the related tax code.
- Click on the + on the right side to expand the list of accounts to map.
The following is an example of how we do it, but review the transaction types and map them to the account codes that make most sense to you, and how you manage your business.
A2X transaction type:
· Xero Account
· Tax
· Adjustments
· Amazon Seller Fees
· Tax on Sales (0%)
· Amazon Delivery and Transport
· Amazon Seller Fees – FBA
· Tax on Sales (0%)
· Commissions and Selling Fees
· Amazon Seller Fees
· Tax on Sales (0%)
· Fulfilment and Warehousing
· Amazon Seller Fees - FBA and/or Storage Fees
· Tax on Sales (0%)
· Lending
· Amazon Lending
· Tax on Sales (0%)
· Other
· Amazon Seller Fees
· Tax on Sales (0%)
· Promotions
· Sales Discounts
· Tax on Sales (0%)
· Refund and Return Fees
· Amazon Seller Fees and/or Amazon Seller Fees – FBA
· Tax on Sales (0%)
· Reimbursements
· FBA Inventory Reimbursement
· Tax on Sales (0%)
· Sales
· Sales and/or Sales Returns
· Tax on Sales (0%)
· Shipping
· Shipping Income and/or Sales Tax Liability
· Tax on Sales (0%)
· Subscription and Service Fees
· Amazon Seller Fees and/or Seller Service Fees
· Tax on Sales (0%)
· Tax
· Sales Tax Liability (actual tax) and Amazon Seller Fees (service fees)
· Tax on Sales (0%)
Transfer invoices to Xero
Once you’ve completed the setup, you are ready to push the invoices over to Xero.
- Go to the Settlements screen and click the “Send to Xero” button for each settlement statement you want to push into Xero.
- If you want all invoices to automatically push to Xero when the batch settles going forward, you can go to Settings > Auto Invoicing and select the “Auto-Posting Invoices” button. This completes the process!
Talk to A2X
To learn more about A2X, head over to the Support Center Page where you can receive advice and answers directly from the A2X Team.
You can also start your free trial with them today!
Also on the blog:
Learn how to set up your ecommerce accounting foundations like a pro
Accounting for ecommerce sales presents a unique set of challenges. Discover the key concepts, software, terminoloy and knowledge you need to simplify your business.
Download our free guide